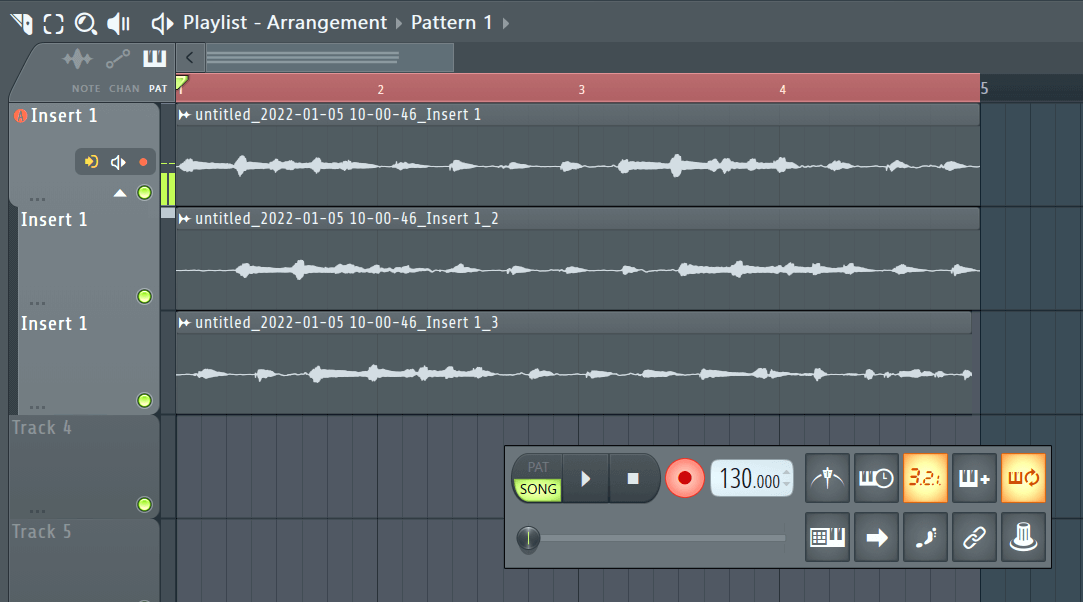
If you are just starting out, you might be wondering how to record audio in FL Studio? Well you are not alone.
FL Studio may not seem intuitive right off the bat for certain tasks, like recording audio. But I promise, once you’ve done the process 2-3 times, it will become second nature to you.
So let me show you how to get started recording audio.
ASSUMPTIONS BEFORE WE START RECORDING AUDIO
I am going to make a few assumptions before we start so that we are on the same page, and if we aren’t, I’ll try to help you get where you want to go.
- FL Studio is an extremely powerful DAW for recording and editing MIDI, and it also excels in the audio department. Although recording and editing audio with FL Studio can be a bit confusing at first (especially if you are used to other DAWs), this course will make everything clear and easy to understand.
- Although a Mac comes with built-in audio recording software it cannot support high-end recordings like podcasts and music production. The powerful macOS together with the best audio recording software will satisfy all your requirements smoothly. So without wasting any more time let’s have a look at some of our picks.
When you want to record audio, most of the time, you are probably wanting to record a vocal, or a voice for a project that you are working on. That may not always be the case, but most of the time I think that’s probably true.
Audible artifacts in FL Studio. These are usually caused by 'buffer underruns'. That is, the audio stream to the soundcard is interrupted when a temporary memory-buffer holding the audio data runs dry. This is caused by CPU and or Hard Disk overloading.
If you are trying to record acoustic guitar, or a guitar amplifier, or percussion, or some other random instrument, most of the same principles will apply, but you may need to tweak a few things.
BASIC EQUIPMENT TO RECORD AUDIO
So let’s talk about the equipment you are going to need to record audio. This is not the only way, this is just the way that I am going to show you today. I am going to assume that you are working with:
- A condenser microphone
- Mic stand
- Microphone cable
- Pop filter
- Audio interface
- FL Studio – at least Producer Edition
If you have Fruity edition, you cannot record audio.
If you need some help checking out how to make sure that youraudio interface is setup correctly with FL Studio, you can check out some basic instructions. There is also some help here is you need to figure out how to get everything connected up.
SAVING THE PROJECT FILE
Before you can actually record any audio FL Studio will make sure that you have saved the project file for the song that you are working on.
I’m going to show you how and where I save these project files so that I can keep everything together.
I like to create a folder that I can easily get to on my hard drive.
I create a folder for every song.
And then I save all the audio files into that folder as well as the project file.
Left click on File at the top of the screen.
Click on Save as.
For this example, I’ve created a folder on my C:/ drive that is called songs.
And then I created a song folder called song 1. Please more original than that. I’m just keeping it generic for the sake of the example.
Under the file name, I type in song 1 (again be more original).
Click save.
Now press F10. This will bring up the Settings Window.
Now go to the Project Tab
Left click on the folder icon under the Data Folder heading.
Navigate to the song 1 folder you’ve created.
Record Internal Audio Fl Studio
Press okay.
A window will come up that asks if you want to save the project under this folder.
Say yes.
Now all of the audio that you record for the project will be located in the song 1 folder.
This will help keep you organized and save you some trouble down the road.
Now let’s move onto the transport control settings.
TRANSPORT CONTROL SETTINGS
When you want to record audio in FL Studio, you have to a few settings that you have to get right before you start. These will allow you to tell FL Studio that you do want to record audio, and where you want to store the file that you record.
Let’s start at the transport controls at the top of the screen.
TRANSPORT CONTROLS
Right click on the record button at the top of the screen.
And you will see a flyout menu that has a bunch of options. By default, you should see something that looks like this. Check to make sure that the option for recording audio is checked. You can leave the options for recording notes, and automations checked as well. This will come in handy if you decide to work with Virtual Instruments later on. But let’s not worry about that right now.
Click on the song button that is next to the PLAY button.
This will make sure that we record into the playlist once we get everything set up.
I also like to the select the option that gives you a countdown timer before it starts recording.
This will give you a little extra time after you hit record, before you have to start singing.
We’re going to head to the Mixer window next.
MIXER SETUP
Press F9 to bring up the mixer window.
You should see a whole bunch of tracks that are labeled Insert 1, Insert 2, Insert 3, etc. Each of those inserts lets you route audio through a channel before it goes to the Master Channel. The nice thing about that is that you have the opportunity to mix just one sound, instrument or voice, the way that you want, without affecting any other instruments.
Find an empty mixer insert. This means that there is no other audio being routed to the channel. You can check in your Channel Rack to make sure you don’t have multiple items routed to the same insert.

That’s why it is super important to be organized with your projects. It will help you keep from making mistakes later down the line that can be frustrating to track down and resolve.
Once you have an empty Insert highlighted in the mixer window, you will see a menu on the right side of the screen that looks like this:
At the top of that window there is a drop down menu that has the audio interface inputs that are available to you. If you haven’t setup your audio interface yet, you can take a quick look here to walk through the steps to get it set up correctly.
Pick the audio input that your condenser mic is plugged into.
Pick from the mono channels.
After you’ve selected the correct channel, you should be able to talk or sing into the mic and see a signal showing up on the meters. (Also make sure that Phantom Power is turned on after you have connected the mic. If you turn on phantom power before you connect the condenser mic, you can damage it.)
You want to adjust your input level on your audio interface until you are getting a good signal level.
RULE OF THUMB: a pretty easy way to get started is to make sure that you are around -16 to -12 on the meter in FL Studio. This will give you good audio to work with.
This is just a quick rule of thumb. You can adjust it up or down depending on your preference. But we are trying to avoid clipping on the top end, or having a signal so low, that you when you boost it later, you end up having a bunch of noise from the room get boosted as well, because the signal is so low.
Alright, so now we have good audio level coming into the insert track.
So let’s finish out the setup.

NAME AND FILES
I like to name and color every track to help me stay organized in my projects. This helps later on when you can have hundreds of files that you are trying to keep track of in a big project.
Right click on the mixer insert track.
Select the Rename, color, and icon option at the top. You can also just use the shortcut F2. (I highly recommend learning the shortcuts. This speeds up your workflow so much)
I like to be very literal with my naming, so I put in a label like Vocal. So original, I know.
And then click on the gray shape at the end of the text field.
That will bring up the color palette. You can choose to color the channel any way you like.
Again, I recommend that you start using consistent colors in your projects. This will help you stay organized at a glance.
I know that in all my projects, a dark blue color is going to be vocals tracks, teal is an electric guitar, and so on. This helps me organize and move quickly when I start into arranging, editing and mixing a song.
Then hit ENTER. And your changes should be made.
SETTING THE RECORDING LOCATION AND FILE NAME
At the bottom of the insert track you should a gray clock icon, and a gray dot.
Right click on the gray dot. This brings up a dialog box that lets you name the file you are about to record, and tell FL Studio where to put the file.
If you set everything up the way I showed you earlier, you should see the folder that you created for this song project. Just name the file what you want to call it.
After do that, you will see that the gray dot is now red.
You are now officially armed for recording.
Press F5 to bring up the Playlist Window.
This is where you arrange your song.
Hit the record button.
The first time you do a window will come up asking if you want to record into the playlist or into Edison. Choose the option for recording into the playlist, and check the option to not show you this dialog box again.
Now the countdown will start, and then you are recording!!
Press stop when you are finished.
You should see a file that appears in the playlist.
You have now recorded your first vocal take!
Congratulations.
So let’s recap.
HERE ARE THE STEPS FOR HOW TO RECORD AUDIO IN FL STUDIO
Record Audio Fl Studio
- Make sure your transport controls are setup correctly.
- Setup the mixer track that you are going to record into.
- Pick the correct audio input your mic is on
- Set the Levels for your mic
- Name and color code the insert channel
- Pick the file name and location of what you are about to record.
- Record!
That wasn’t so bad, was it?
Do this process about 2-3 times, and it will start feeling like second nature, and you won’t have to think about it anymore.
There are various ways to control your own sound levels on FL Studio.
Actually, hearing yourself in the record mode is actually a helpful thing. Most of the artists use this on purpose.
However, sometimes for a specific reason, we need to lower our own sound or mute it completely.
Recorded Audio Fl Studio Mac Os
I will explain the ways on how to not hear yourself on mic in FL studio.
In order to not hear yourself when recording in FL studio, follow these steps:
- Open FL studio
- Open the mixer
- Select master channel
- In the plugins section, in the very top open select menu and select (none).
- Now select the track in the mixer that you want to record in.
- Open the same menu selection in the top plugin section as you did in step 4, just do this in your current track and select the input channel that your microphone is connected to.
Control your sound level when recording in FL studio
In some cases, you may not want completely mute yourself, but maybe just adjust your sound level a little, so you would not be loud in the record mode.
There are two ways to not hear yourself on mic when recording in FL studio:
A. Control an output level. This means to control the sound that you are actually hearing when recording.
In order to achieve it, follow these steps:
- Open FL Studio
- Open the mixer
- Click on the track that your instrument is recorded to.
- Adjust the volume
B. Control an input level. This means to control the sound that is being recorded to the mixer. For example, if you mute input level completely, you will simply have a silent record and you won’t be able to hear anything after.
In order to achieve it, follow these steps:
- Connect an instrument to the audio interface
- Start the track in record mode
- Find an input sound level control knob of your current channel that your instrument is being recorded.
- Adjust the sound as you want.
Why do you hear yourself when recording?
You hear yourself when recording because when you start to play the song on record mode, your vocals are sent to the channel that translates the sound in real-time.
Do you need to hear yourself when recording?
As a reference, remember someone who likes to sing when listening to music with headphones.
Do you enjoy how they sing?
Usually, they sound terrible, due to the fact that they don’t hear themselves and their brain believes that they are doing a great job because they only hear the music played on their headphones.
When professional singers try to record themselves, they want to hear themselves in order to hear all the details about their tonality, pronunciation, phrasing. Also, they need to hear some of the other instruments to have a sense of what is playing and how do they fit in in the track.
In these scenarios, headphones really help since you can control the sound level of a recorded instrument (microphone as an example) and modify the other instrumental tracks sound level as well.
It is a good practice to hear yourself. When bands do their live shows, vocalists usually ask for monitors (speakers that are facing the band) to be set as they could hear themselves live on how they are doing.
Even DJs want to hear themselves in the club as clear as possible, so they can make song transitions smooth and without mistakes. They have to rely on how the songs transition sounds at the moment and if they need to make some adjustments to it.
How to play a specific part of the track when recording?
If you want to hear only the best part, for example, you can manage this in the mixer. You can select the tracks that you want to mute, then set the sound level to zero, and you will stop hearing them. In this way, you can control what to hear and what not to hear when recording the track. You can manipulate it in any way you need using the mixer volume channels.
Conclusion
I hope this article did help a bit to control your sound when recording in FL Studio.
Furthermore, I’ve covered some of the questions that are related to the topic to give you a broader understanding of not only how to do it, but also to tell you if it is recommended to cut your own sound while recording and how other artists approach this topic.