Audio MIDI Setup User Guide
If you use MIDI devices or a MIDI interface connected to your Mac, you can use Audio MIDI Setup to describe the configuration of your MIDI devices. There’s a default configuration already created, but you can set up your own.
You can use this configuration information for apps that work with MIDI, such as sequencers, to control your MIDI devices.
- FL Studio Software Setup. From the top menu, choose Options MIDI Settings. In the window that opens, choose the VI series keyboard under Output, choose the VI keyboard under Input, and click on the box next to Enable as shown in the image below. Also, to ensure synchronization for functions such as the Arpeggiator, click on.
- Launch FL Studio and go to Options/MIDI Settings (image 1 for Windows, image 2 for OS X) The Impact ports should now appear in the FL Studio window as per Image 1 and 2. If you don’t see them, click ‘Rescan devices’ at the bottom of the window. The Output port Impact LX. should be set to port ‘155’.
Launch FL Studio and go to Options/MIDI Settings (image 1 for Windows, image 2 for OS X) The Impact ports should now appear in the FL Studio window as per Image 1 and 2. If you don’t see them, click ‘Rescan devices’ at the bottom of the window. The Output port Impact LX. should be set to port ‘155’.
Note: Make sure your MIDI devices are connected to your Mac. If you’re using an interface device, connect any other MIDI devices you’re using to the interface. Also check that any software provided by the manufacturer of the MIDI devices has been installed. For more information, see the documentation that came with your devices.
View a MIDI configuration
Best Midi Keyboard Fl Studio
In the Audio MIDI Setup app on your Mac, choose Window > Show MIDI Studio.
In the MIDI Studio window, click the Choose MIDI Configuration pop-up menu (it may show Default), then choose the configuration you want to view.
In the toolbar, click the following buttons to change how the configuration is shown:
Show Icon View : Devices in the configuration are shown as icons. If a device isn’t connected, its icon is dimmed. To view information about a device, such as channel properties and ports, and to add or remove ports, double-click the device’s icon.
Show List View : Devices in the configuration are shown in a list, organized by type (such as Interface or External Device). If a device isn’t connected, it’s dimmed. To filter which devices are shown, click the Show pop-up menu, then choose an option (such as Online or Connected). To view information about a device, double-click the device. To view its ports, or to connect or disconnect devices, click the device’s disclosure triangle.
Create a MIDI configuration
In the Audio MIDI Setup app on your Mac, choose Window > Show MIDI Studio.
In the MIDI Studio window, click the Choose MIDI Configuration pop-up menu (it may show Default), then choose New Configuration.
Enter a name for the new configuration, then click OK.
To add a new external MIDI device, click the Add button in the MIDI Studio toolbar.
To set properties and add or remove ports for the MIDI device, double-click the device, or select it, then click the Device Info button in the toolbar.
In the Properties window, do any of the following:
Describe the device: Enter a name for the MIDI device; the name appears in apps you use with the device. If you know the manufacturer and model, you can enter those.
Change the device icon: Click the MIDI device’s icon to open the Icon Browser, select a different icon to represent the device, then click the new icon to close the Icon Browser.
Change the device color: Click the color well, select a different color to use for the MIDI device, then close the Colors window.
Set the device channels and other properties: Click Properties, then click the channels to use for transmitting and receiving audio. To deselect a channel, click it again. Also select whether to use the MIDI Beat Clock, the MIDI Time Code, or both, then select other features.
Add or remove ports: Click Ports, click the Add button below the list of ports, then specify the MIDI In and MIDI Out connectors for the port. To delete a port, select it in the list, then click the Remove button .
Select MIDI-CI profiles for interface devices: If an interface device supports MIDI-CI, click MIDI-CI to see the profiles available on each channel. To turn a profile on or off, select or deselect its checkbox.
Click Apply.
Repeat steps 4 through 7 for each MIDI device you want to include in the configuration.
In the MIDI Studio window, specify the connection between MIDI devices:
In Icon View , drag the In or Out connectors at the top of a device icon to the corresponding connector on another device icon.
In List View , click a device’s disclosure triangle, click the Port disclosure triangle, click the Add Connection icon, then use the pop-up menus to specify the connections.
If you have a MIDI interface connected to the USB port on your Mac, it should appear in the MIDI Studio window. If it doesn’t, see If a connected MIDI device isn’t shown.
You can’t specify a “MIDI thru” connection between two MIDI devices. To indicate a MIDI thru connection, connect the two MIDI devices to the same port of the MIDI interface device.
Edit a MIDI configuration
In the Audio MIDI Setup app on your Mac, choose Window > Show MIDI Studio.
In the MIDI Studio window, click the Choose MIDI Configuration pop-up menu (it may show Default), then choose Edit Configurations.
Select a configuration, then click Duplicate, Rename, or Delete.
When you’re finished making changes, click Done.
How to Connect a Midi Keyboard to an Audio Interface
You might be wondering how to connect midi keyboards to audio interfaces.
If so, I have you covered. Keep reading and I’ll show you how to do it.
Why I love midi keyboards
Midi keyboards are great for small studios.
The possibilities of what you can do with midi keyboard will blow your mind.
Most people will have access to some virtual instruments in your DAW.
Or maybe you’ve purchased a suite of instruments.
There are all kinds of virtual instruments, synths, and instruments libraries available.
IF you want to see how I produce songs in FL Studio, check this Free course out:
Why I love virtual instruments
I fell in love with instrument libraries.
All of sudden, I could now add in drums, strings, bass, keys, or a dang oboe!
All without owning a single one of those instruments.
It’s amazing how many kinds of instruments you can bring into your songs and projects.
All those virtual instruments can all be controlled with this simple midi keyboard.
But you have to be able to connect the midi keyboard into your studio setup.
And this can seem like a daunting process when you first look at it.
Maybe your midi keyboard only has a USB output. Or maybe it only has midi input and output. Or maybe it has both! Ahhh!!
So what do you do?
Well let’s step back and talk about midi for just a second. And then we’ll dive into how to get it all connected.
What is midi?
Midi at its most basic level is like a small machine that is telling a software program what to do.
Think of it like a drill instructor, who is calling out commands.
The piece of software, the VST, is what is receiving the commands.
The host software is the DAW. And in our case the midi keyboard is what is issuing the commands.
You have a virtual instrument. Let’s say a piano. You load this into your digital audio workstation.
Then you set up your keyboard so that it can give commands to the instrument you loaded in the DAW.
Your midi keyboard is a like a micromanager in a corporation.
You have a virtual instrument, that does the actual work (putting out the sound).
But the micromanager is telling it what to do in the background.
So if you record a midi track, it is just a set of commands.
This is usually in the form of the chords or notes that you are playing.
And parameters like how hard you are playing them, and when you change to the next note or chord.
All of those commands are coming from the keyboard.
The beauty of midi, is that you can take all that stored information and give it to another instrument.
So let’s say you recorded all the midi information for a piano part.
Well later you can transfer that midi to another instrument, like a string section.
Or a dang oboe if you feel like it!
A lot of people will start composing songs on a piano.
Then use what they have created via MIDI and break that out to different instruments.
This can create a more full sound. It’s pretty amazing when you think about it.
So now you know the basics about MIDI is and what it does.
Let’s talk about how to physically attach a midi keyboard.
How to connect midi keyboard to audio interface
First we are going to figure out what outputs we have on the midi keyboard.
Then we will figure out what kind of inputs are available on the audio interface or computer.
And then we’ll figure out the right solution for you.
What kind of outputs do you have on your midi keyboard
Usually on a midi keyboard there are going to be 2 different kinds of outputs available.
If the keyboard you are using has its own built in sounds, it may also have a third output output option.
But we’re not going to talk about the third output option here.
We’re going to focus on two of the output options first, since they relate directly to MIDI.
So here are the two connection types:
- MIDI inputs and outputs
- USB output
MIDI Input/Ouput

These are pretty recognizable, because they are an unusual looking connection. Just look for the circle with the 5 pins. Like this image below:
USB Output
This will usually be a USB-A type connection on the back of your midi keyboard.
It will most of the time look like this:
Different ways to connect a midi keyboard to a computer
So with these two basic output types, there are three ways that you can connect the midi keyboard.
- Connect the midi keyboard directly to audio interface
- Midi keyboard connecting directly to computer
- Or midi keyboard to midi adapter/midi hub to computer
MIDI Keyboard to an Audio Interface
Do you have the MIDI input/output on your midi keyboard, and midi input/output on your interface?
Then in this scenario, you can directly attach the midi keyboard to your audio interface with a pair of midi cables.
The weird part about how you connect the wires is the opposites.
You connect the output from your keyboard, to the input of the midi interface.
You connect the output of the audio interface to the input of the keyboard.
Why?
Well you have to think of it as a loop
The midi keyboard is giving commands.
Those commands are leaving the keyboard via the output.
The audio interface has to receive the commands. It receives them through the input.
And vice versa.
So you are creating a loop for the keyboard and the audio interface to talk to each other.
It might seem a little confusing to set up. But once you have it all connected, you’re good to go.
The upside to this is that you still only have one attachment to your computer through the audio interface.
But now you have an access to an additional controller inside your DAW.
The downside to this setup, is that you have to have a power adapter for your midi keyboard.
I think this is where the USB connection to a computer has an advantage.
USB connection from keyboard directly to computer
So if your midi keyboard has a USB connection on the back, you’re in luck.
You just use a USB cable and attach directly to your computer.
You don’t have to worry about the inputs and outputs. There’s only one cable.
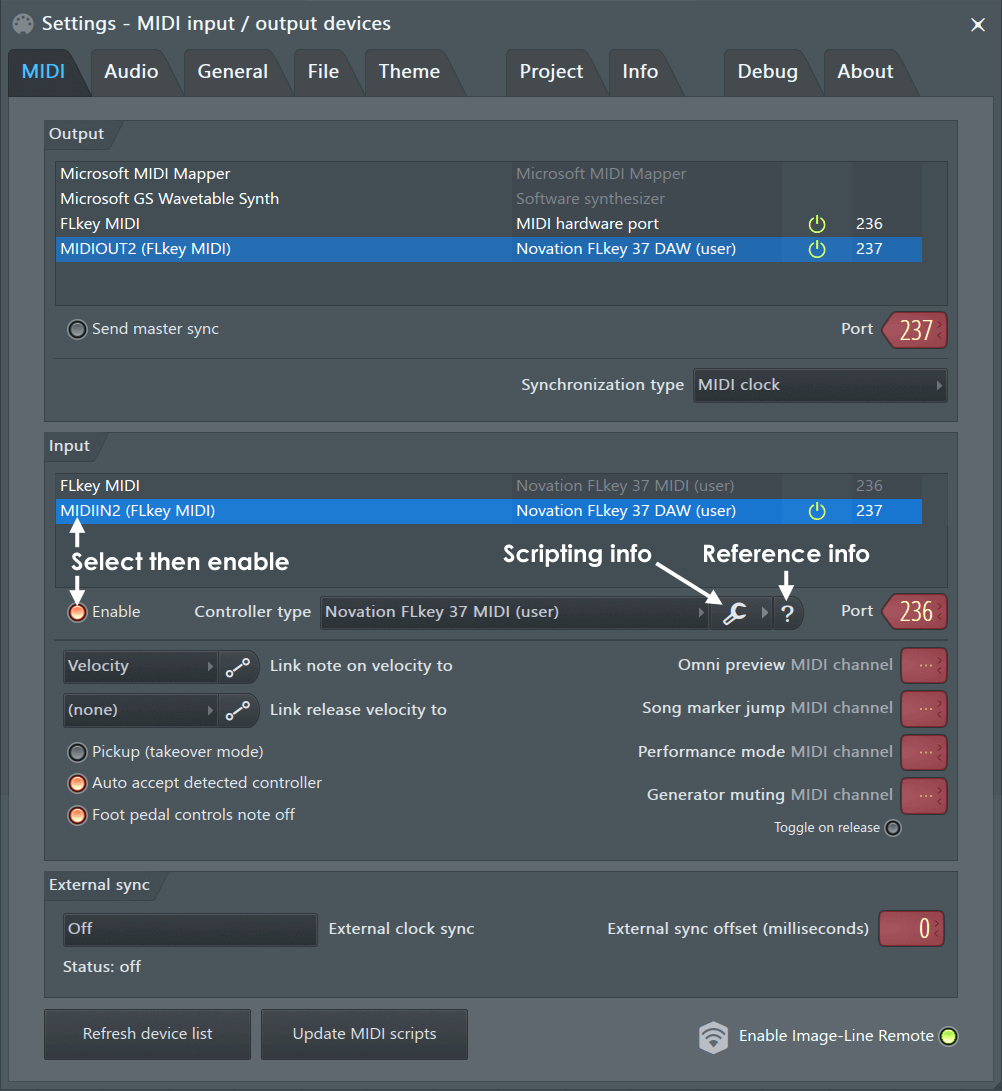
But wait, you might say. I was trying to attach the midi keyboard to my audio interface.
Well you are in this scenario. It’s just a little bit of a roundabout way.
You’ve attached the midi keyboard to the computer.
Setting it up in the DAW
Now when you go into your DAW, navigate to the settings window.
Let’s assume you’ve already setup your audio interface.
Then all the audio from the DAW is passing through the audio interface.
Now when you go to the MIDI settings, you enable your keyboard to give commands in the DAW.
When you do that, you have effectively connected your midi keyboard to your audio interface.

When you load a VST in the DAW, now you can play it with your midi keyboard.
And the sound that you have played, will pass through the audio interface.
You’ve basically made a virtual connection between the midi keyboard and the audio interface.
It sounds complicated, but it’s not.
Think of the micromanager example from earlier.
The midi keyboard is the micromanager.
The DAW in the computer is like the building that the micromanager works in.
He’s been assigned to micromanage a few workers (Virtual instruments) inside this building.
Now that he’s been assigned the work inside the building, he can go about barking his commands to the virtual instruments.
This is probably the most common setup for midi keyboards in small studios.
There is another advantage to this setup as well.
The USB cable can actually supply power to the midi keyboard.
So you don’t need to purchase a power adapter.
One cable attaches the keyboard to the computer, and powers the keyboard! Sweet!
Connecting MIDI Keyboard to Computer through MIDI HUB
There is another option for connecting your midi keyboard to the computer.
This is would be the scenario where you only have midi inputs and outputs from your keyboard, but you have no midi inputs/outputs on your audio interface.
You would need to get a Midi to USB adapter.
Or a Midi hub. If you had multiple keyboards or other midi instruments that you wanted to be able to bring into your music production setup.
So how this works.
You would have midi cables coming from your keyboard.
These would attach to the midi inputs and outputs on the adapter or the midi hub.
The adapter then has another end. Usually USB.
That USB cable would attach to the computer.
So basically this adapter or midi hub has converted your midi keyboard to have a USB connection to the computer.
You can then use your midi keyboard inside your DAW.
RECOMMENDATIONS
Play Midi Keyboard Through Computer
If you are reading this because you are trying to figure out what kind of midi keyboard to purchase, then here’s what I’d say. Look for the USB connection if you can find it. The reason I would recommend this option over the others is the ease of connection and use.
With the USB setup, you have built in power. Which means you don’t have to purchase a separate power adapter.
And I personally have moved to using a smaller 25 key midi controller.
Now this is totally a personal preference, but I’ll tell you why I decided to go this route.
I initially had a 49 key midi controller. But I didn’t have a dedicated space that I could setup it up. So every time I wanted to use it, I would have to break out a keyboard stand. Get it all connected to the computer, and then start using it.
It just created another layer of resistance to me using it.
Why I like smaller midi controllers
Fl Studio Using Midi Keyboard Fl Studio
So I opted for a smaller keyboard. I could set it up permanently on my desk. It’s always connected to the computer. And it’s ready for me to use. Which means I can immediately lay down ideas that I have.
I don’t have to go through a setup process. It makes it easy for me to get ideas down quickly and be able to develop songs faster than I could before.
That’s the reason I chose to use this smaller setup.
If your primary instrument is a keyboard, then you may not like the smaller key setup.
You may want to go for a larger model, like an 88 key variation. These larger midi keyboards usually have hammer action built in, which makes them feel more like a regular keyboard.
Connect Midi Keyboard To Fl Studio Mac Os
Plan according to the space you have
Just keep in mind your setup and what you have space for.
If you have to set it up and tear it down every time you want to use it in a project, it can be a pain. I think the best tools are the ones we use the most often. So make sure that you can set it up in a way that it’s accessible to you at all times.
NOTE : if you want to see how I produce songs in FL studio, check out my free class below:
Otherwise you might just find it sitting in a corner. And you won’t want to go through the effort to set it up to use it.
Usb Midi Keyboard
Think about your studio space, and what will be most beneficial to your workflow.
So now we’ve covered how to connect midi keyboard to audio interfaces and so much more.
How To Connect Midi Keyboard To Mac Fl Studio
Hopefully this has been helpful you.